Windows 10 (21H2 / Actualización de noviembre de 2021 o anterior) y Outlook
 ¿Pensando>a>?
¿Pensando>a>?
¿Qué debe tener en cuenta cuando depende en gran medida de Outlook?
El proceso de actualización de Windows 7 y Windows 8 es en realidad bastante ágil y sin problemas para la mayoría de las configuraciones. Las cosas son aún más fáciles cuando se aplica una actualización importante a Windows 10. Sin embargo, para cualquiera de las dos actualizaciones, todavía hay un par de puntos de atención antes de empezar.
Esta guía no sólo contiene la preparación para la actualización y los pasos para la solución de problemas, sino también varios consejos sobre los cambios que podría encontrar en relación con Outlook después de actualizar a Windows 10.
-
compatibilidad»>¿Es su versión de Outlook compatible con Windows 10?
- Outlook 2007 y anterioresC:Windows.oldUsers%username%AppDataLocalMicrosoftOutlook
- Outlook 2010, Outlook 2013, Outlook 2016 y Microsoft 365C:Windows.oldUsers%username%DocumentsOutlook files
-
Haga clic con el botón derecho del ratón en el botón Inicio de Windows y elija: Windows PowerShell (Admin).
- Si no lo ves, en su lugar elige: Símbolo del sistema (Admin)
- Detrás del símbolo del sistema escriba: sfc /scannow(tenga en cuenta el espacio en el comando)
- Espere hasta que el proceso se complete. Esto no suele tardar más de 20 minutos con un disco duro normal y tarda mucho menos cuando tienes un disco SSD rápido.
- Reinicie su ordenador.
- Vaya a la ubicación del archivo como se indica en el error.
- Haga clic con el botón derecho del ratón en el archivo y seleccione Propiedades.
- Seleccione la pestaña Seguridad.
- Pulse el botón Editar…
- Selecciona tu cuenta de usuario.
- Selecciona el permiso «Control total».
- Pulsar OK hasta que se cierren todos los diálogos.
- Inicie de nuevo Outlook.
- Archivo-> Configuración de la cuenta-> Configuración de la cuenta…-> ficha Archivos de datos
- Selecciona el archivo de datos de iCloud y pulsa Eliminar.
-
Si también te has conectado a la cuenta de iCloud a través de IMAP, elimina esta cuenta.
- Asegúrate de exportar todo el contenido que está almacenado en las carpetas que están marcadas con «Sólo en este equipo».
- Cerrar Outlook.
- Abre el panel de control de iCloud a través del menú de inicio y desmarca la opción Correo, Contactos, Calendarios y Tareas con Outlook.
-
Descargue e instale la última versión de iCloud desde el sitio web de Apple o Microsoft Store.
- Cuando ya tengas la última versión instalada, elige la opción de Reparar.
- Reinicia cuando te lo pida el instalador de iCloud.
-
Abre el panel de control de iCloud a través del menú de inicio y selecciona la opción Correo, Contactos, Calendarios y Tareas con Outlook.
- Si se trata de una nueva instalación de iCloud, es posible que iCloud le pida que ejecute una reparación en la instalación de iCloud de nuevo y reinicie. La integración de Outlook estará disponible entonces.
- Inicia Outlook y deja que iCloud resincronice tus datos.
-
En el Centro de Acción, en la parte superior derecha haga clic en: Gestionar notificaciones.
- Un método alternativo es;Inicio-> Configuración-> Sistema-> en el Panel de Navegación de la izquierda elegir: Notificaciones & acciones.
- En la sección «Obtener notificaciones de estos remitentes» de la parte inferior, haz clic en Outlook.
- Asegúrate de que has habilitado todas las opciones de notificación que quieres obtener («Ocultar el contenido cuando las notificaciones están en la pantalla de bloqueo» está desactivado por defecto) y selecciona cuántas notificaciones deben ser visibles en el Centro de actividades.
- Cerrar la configuración.
- Restablecer el valor del registro para la ubicación de la carpeta «Temporary Internet Files» por defecto.
- Eliminar la entrada del registro para la «SecureTempFolder» en Outlook
- Nombre del valor: HKEY_CURRENT_USERSoftwareMicrosoftWindowsCurrent VersionExplorerUser Shell Folders
- Nombre de la clave: Caché
- Tipo de valor: REG_EXPAND_SZ
- Nombre del valor: HKEY_CURRENT_USERSoftwareMicrosoftOfficeOutlookSecurity
- Nombre clave: OutlookSecureTempFolder
- Tipo de valor: REG_SZ
 Oficialmente,>Outlook 2013, Outlook 2016, Office 2019, Office 2021 (+LTSC) y Microsoft 365 son compatibles para funcionar en Windows 10.
Oficialmente,>Outlook 2013, Outlook 2016, Office 2019, Office 2021 (+LTSC) y Microsoft 365 son compatibles para funcionar en Windows 10.
Sin embargo, antes incluso de iniciar Outlook 2013 en Windows 10, asegúrate de aplicar primero al menos el Service Pack 1 para Office 2013 y cualquier actualización adicional. Esto se encarga de algunos problemas de compatibilidad conocidos.
Por supuesto, siempre es conveniente estar al día con las últimas versiones de actualización, así que asegúrate de configurar Windows Update para que también incluya las actualizaciones de otras aplicaciones de Microsoft. Las instalaciones de Microsoft 365 (incluyendo Office 2016 Retail, Office 2019 y Office 2021) se mantendrán actualizadas automáticamente, pero siempre puedes comprobar las actualizaciones manualmente.
Seguir utilizando Outlook 2010, Outlook 2007, o incluso versiones anteriores, realmente no es recomendable (en cualquier versión de Windows que sea) ya que estas versiones están fuera del soporte extendido. Estas versiones de Office son vulnerables a varios problemas de seguridad para los que ya no hay actualizaciones disponibles.
Actualización de Windows 7 o Windows 8
Cuando usted está actualizando desde Windows 7 o Windows 8.1, entonces usted puede hacer una actualización real en el lugar, siempre y cuando usted está actualizando a la misma edición de Windows (Home, Professional o Enterprise). Si estaba utilizando Windows 7 Ultimate, puede actualizar a Windows 10 Professional. Los usuarios de Windows 7 Start pueden actualizar a Windows 10 Home.
 Cuando>
Cuando>
Los programas, archivos y configuraciones se migrarán automáticamente a Windows 10 y después de la actualización se podrá iniciar directamente la sesión en Windows 10 e iniciar Outlook con todos sus archivos y configuraciones en su sitio; tal y como se dejó en Windows 7 o Windows 8.
No obstante, sigue siendo una buena práctica hacer una copia de seguridad adecuada (no sólo de Outlook, sino preferiblemente de todo el equipo) y anotar la configuración de la cuenta antes de iniciar el proceso de actualización. En estos casos, es mejor prevenir que curar.
Al realizar una actualización in situ, se ejecutará automáticamente el Asistente de actualización de Windows 10. Esta herramienta te indicará qué controladores y aplicaciones debes desinstalar o actualizar antes o después del proceso de instalación. Esto aumentará la velocidad de la actualización, su probabilidad de éxito y disminuirá la posibilidad de terminar con aplicaciones rotas u otros requisitos de solución de problemas.
Una aplicación común que tendrá que desinstalar en Windows 7 es Microsoft Security Essentials. No hay necesidad de instalar esto después, ya que Windows 10 tiene las características de Microsoft Security Essentials incorporado en la forma de Windows Security (que sustituyó a Windows Defender).
Nota: Si no formateó su PC antes de la actualización, pero optó por hacer una instalación limpia, también puede ser capaz de encontrar de nuevo sus datos originales de Outlook en:
Actualización de Windows 10 a la última versión de Windows 10
 Cuando>
Cuando>
Sin embargo, cuando se acaba de lanzar una actualización importante para Windows 10, es posible que aún no se le ofrezca a través de Windows Update, ya que Microsoft no distribuye la actualización a todos a la vez.
Haciendo una búsqueda manual de actualizaciones normalmente te dará la opción de instalarla a menos que haya un bloqueo específico para tu configuración (como cuando se detecta hardware incompatible).
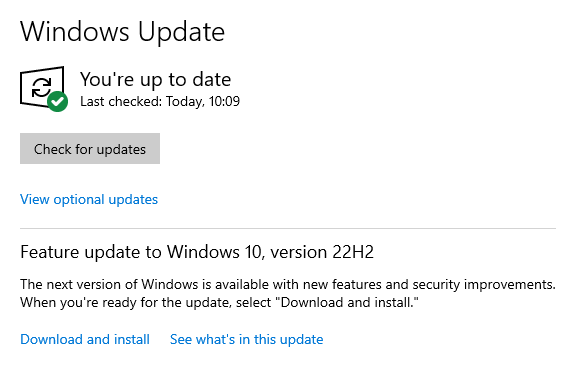
Si>Asistente de actualización de Windows 10.
Activación de Microsoft 365 no es válida
 Cuando>
Cuando>
En el caso del último, la solución a este molesto problema es afortunadamente fácil y se arregla en cuestión de minutos; Ejecuta una Reparación Rápida en tu instalación de Office.
Para ello, asegúrate de que todas tus aplicaciones de Office están cerradas, y elige;Inicio-> Configuración-> Aplicaciones-> selecciona tu aplicación de Microsoft 365 u Office-> botón Modificar-> opción Reparación rápida.
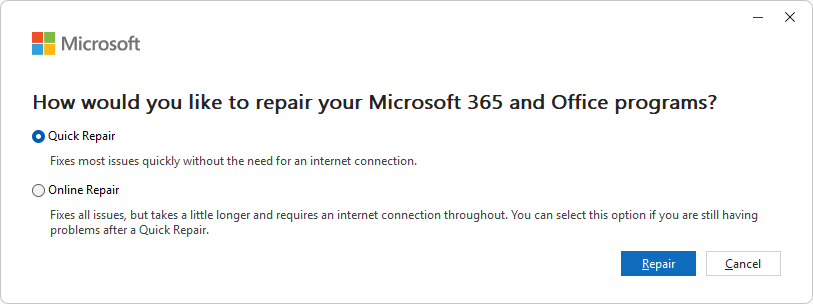 Cuando>
Cuando>
Compatibilidad del complemento
 Si>los complementos con Outlook, asegúrese de que también son compatibles con Windows 10. Probablemente encontrará que la mayoría de ellos son compatibles ya que Windows 10 es en ese aspecto similar a Windows 7 y Windows 8 y la mayoría de los requisitos de compatibilidad para los complementos vienen de Outlook y no de Windows.
Si>los complementos con Outlook, asegúrese de que también son compatibles con Windows 10. Probablemente encontrará que la mayoría de ellos son compatibles ya que Windows 10 es en ese aspecto similar a Windows 7 y Windows 8 y la mayoría de los requisitos de compatibilidad para los complementos vienen de Outlook y no de Windows.
Aun así, dado que los complementos no se limitan a operar solo dentro de Outlook y con los datos de Outlook, es bueno consultar primero con el proveedor del complemento.
Si tiene problemas de inicio con Outlook después de la actualización, deshabilitar los complementos sería un buen primer paso para solucionar el problema.
Integración del escáner de virus
 Incluso>las mejores prácticas para Outlook.
Incluso>las mejores prácticas para Outlook.
Hay muchos problemas conocidos causados por tener un escáner de virus integrado con Outlook. Estos problemas van desde un mal rendimiento de Outlook hasta errores de envío y recepción, y desde correos electrónicos corruptos hasta la pérdida total de datos.
Puede desactivar con seguridad esta parte de integración de su escáner de virus sin comprometer su seguridad; seguiría estando suficientemente protegido por su parte de escáner en acceso.
Error de envío/recepción: 0x800CCC13
 Cuando>
Cuando>
Mensaje de error: $0027Robert – Sending$0027 informó de un error (0x800CCC13): $0027No se puede conectar a la red. Verifique su conexión de red o su módem$0027
Aunque se desconoce la causa exacta de este problema, para solucionarlo debe ejecutar «sfc /scannow» desde un símbolo del sistema elevado y reiniciar el equipo después;
Se deniega el acceso al archivo PST
 Sobre>
Sobre>
No se puede iniciar Microsoft Outlook. No se puede abrir la ventana de Outlook. No se puede abrir el conjunto de carpetas. El acceso a los archivos está denegado. No tiene el permiso necesario para acceder al archivoC:UsuariosRobertDocumentosArchivos de OutlookRobert.pst.
En ese caso, tendrás que ajustar los permisos del archivo pst al que se hace referencia y concederte permisos de «Control total».
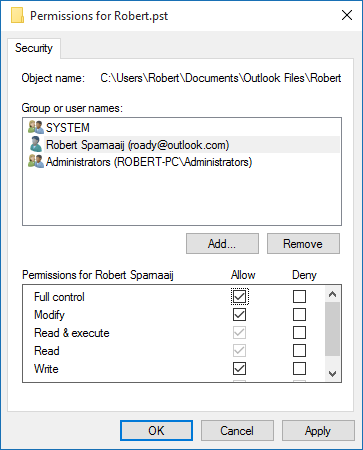 Dar>
Dar>
¡Consejo! Cuando usted está sufriendo de este problema, puede ser sabio para restablecer los permisos para su carpeta de usuario completo. Para ver los pasos detallados de cómo hacerlo, consulte: El acceso al archivo PST se niega después de actualizar a Windows 10
iCloud no funciona
 Do>
Do>
No hay nuevas notificaciones de correo electrónico
 Si>
Si>
Para volver a obtener el banner de notificación de correo electrónico nuevo por cada correo electrónico que reciba;
 Por defecto>
Por defecto>
Nota: Outlook sólo mostrará las Alertas de correo electrónico nuevo cuando el mensaje se entregue en la carpeta de la Bandeja de entrada. Para hacer que muestre una alerta incluso cuando el mensaje se mueve automáticamente a otra carpeta mediante una Regla de mensajes, consulte la guía Creación de una alerta permanente de correo nuevo en el escritorio.
Reconstruir el índice de búsqueda / sin resultados de búsqueda
 Después>
Después>
La primera solución a esto es: ¡Espera!
En la mayoría de los casos, la búsqueda de Windows todavía tiene que volver a indexar el contenido de Outlook (y el resto del equipo) y se arreglará por sí sola cuando el equipo esté inactivo.
Si los resultados siguen sin aparecer después de haber dejado el ordenador inactivo durante un largo periodo de tiempo (por ejemplo, durante la noche), puedes utilizar la siguiente guía de solución de problemas: Cómo solucionar la búsqueda instantánea.
Las imágenes no se muestran y el error «Archivo de trabajo»
 Después>
Después>
Outlook no pudo crear el archivo de trabajo.Compruebe la variable de entorno TEMP.
La solución de este problema es doble y requiere la edición del Registro;
Paso 1 La entrada del Registro para la carpeta Archivos temporales de Internet se encuentra aquí;
Aquí, verifique que la ubicación de esa clave se establece en;%USERPROFILE%AppDataLocalMicrosoftWindowsINetCache
Paso 2 Outlook utiliza una subcarpeta en la carpeta Archivos temporales de Internet para escribir sus archivos temporales que se recuperan de Internet. Por ejemplo, imágenes vinculadas y archivos adjuntos. Para asegurarnos de que se crea una carpeta adecuada, restablecemos la referencia a esta carpeta para que Outlook vuelva a crear la entrada del registro y la carpeta automáticamente la próxima vez que se necesite utilizar.
Borra el nombre de la clave. Si el nombre de la clave no está ahí, ya está bien.
Ahora reinicia tu ordenador para que los cambios surtan efecto y vuelve a intentarlo.
Para obtener más información sobre SecureTempFolder para Outlook, consulte la guía:Error al abrir archivos adjuntos / Limpieza de la carpeta Archivos temporales de Outlook.
Buscar y solucionar más problemas con SaRA
 Si>
Si>
Una vez completado el escaneo, SaRA le ofrece arreglar el problema si ha detectado con éxito la causa del mismo.
A través de Advanced Diagnostics, SaRA puede realizar un análisis completo de la configuración de Outlook y creará un informe detallado de todos los problemas de Outlook que haya detectado. Para cualquier problema que aparezca en el informe, se le proporcionará un enlace a un artículo sobre ese problema específico para que pueda leer las posibles soluciones.
SaRA también puede encontrar algunos problemas que aún no conocía y/o que ya tenía antes de actualizar a Windows 10.
Descargue: Asistente de soporte y recuperación de Microsoft (SaRA)
Ha fallado la instalación limpia o la actualización
 Did>
Did>
Durante el proceso de instalación, cuando se le pida qué conservar, elija la opción «Nada». Por supuesto, esto significa que usted necesita tener una copia de seguridad de todos los datos que desea mantener y restaurar que después.
También puede descargar el Descargar Windows 10 para crear un medio de instalación basado en USB de arranque o grabar en un DVD y arrancar el equipo con.
Para obtener más información, consulte la sección: Crear medios de instalación de Windows 10.
Otros cambios relacionados con Outlook y Windows 10
 Si>
Si>
A continuación encontrarás algunos enlaces en los que se discuten estos cambios.
-
Organización y gestión de las ventanas de Outlook»>Organización y gestión de las ventanas de Outlook
Iniciar Outlook como administrador en Windows»>Iniciar Outlook como administrador en Windows 10
Iniciar Outlook en modo seguro»>Iniciar Outlook en modo seguro
No obtener actualizaciones de Office a través de Windows Update»>Habilitar las actualizaciones automáticas de Office
Añadir plantillas de uso frecuente a la Jump List de Outlook»>Añadir plantillas de uso frecuente a la Jump List de Outlook
Crear un acceso directo al escritorio de Outlook en Windows 10″>Crear un acceso directo al escritorio de Outlook en Windows 10
Búsqueda de elementos de Outlook desde el menú de inicio, la pantalla de inicio o la búsqueda del explorador»>Búsqueda de elementos de Outlook desde el menú de inicio, la pantalla de inicio o la búsqueda del explorador
Live Tiles para Outlook en Windows 8″>Live Tiles para Outlook en Windows 8